Obsidian is a note-taking app that stores everything in plain text documents on your computer—but that’s just the beginning. There are extremely fast search and keyboard shortcuts, plus you can link to any of your notes from any other note. Not everyone gets into it, granted, but if you do, it changes the way you think about writing and note-taking.
But where things get really wild are the plugins. There are over 1,600 of them, all lovingly made by other users, which you can browse and install in the settings. I couldn’t begin to tell you which are the best ones—that’s going to heavily depend on what you’re looking for from the application. But I can tell you that with these plugins, you can turn Obsidian into pretty much exactly the tool you’re looking for. The following are the plugins I think new users should check out first, if only to get an idea of what plugins can do.
I’m including links to the Github page for all of these plugins, mostly for reference. It’s a great deal easier to install plugins from inside Obsidian than it is to install them manually: Just go to Settings > Community Plugins > Browse and find the plugins there.
Organize anything with Kanban

We’ve talked several times about the Kanban method, which involves a series of columns you can drag cards between. There are plenty of dedicated apps for this, most famously Trello, but there’s a catch: You have to remember to open them. This is why I like the Kanban plugin for Obsidian. With this, I can create Kanban boards right in Obsidian. Every board is just a text document with multiple lists, meaning they don’t take up a lot of space, and you can even edit them directly as text documents if you want.
This is just a great implementation of a useful tool—one that lives right alongside your other notes. I use this to organize my entire writing workflow, from brainstorming to writing to editing to invoicing. I can’t recommend it enough.
Ignore markdown with this toolbar

Obsidian is built around Markdown, a simple way of formatting text files. I, personally, love this: It’s a faster way to add simple formatting to documents. It’s not for everyone, however, which is where Editing toolbar comes in. This simple extension adds a formatting toolbar to the top of every text window with common formatting options. Everything is still formatted using Markdown, but you can apply that formatting with the click of a mouse button if that’s your preference. For some, this is just a way to do formatting tasks until you learn to use Markdown; for others, it can be an alternative to learning Markdown entirely. There’s no wrong answers here.
Copy notes to other apps complete with formatting

Speaking of formatting: Sometimes you’re going to want to copy text from Obsidian and paste it in another app. If the app in question doesn’t support Markdown, that’s going to be togch. This is why I use Copy as HTML: With this plugin, you can copy and paste with all the formatting in tact. You can trigger this from the command palette, if you like, or you can add a custom keyboard shortcut. I use this to copy text and paste it into Google Docs, Microsoft Word, and even the Lifehacker CMS—it works perfectly every time.
Quickly grab the contents of any website
Grabbing articles from the web and marking them up is an essential part of many research workflows. I use the Extract URL extension for this. Similar to reader mode in browsers, this tool can grab the article—and only the article—of any URL you provide to it. My favorite way to use it is with the “Import From Clipboard” command, which you can find in the command palette or by assigning a keyboard shortcut. Just copy a URL, run the command, and the entire article from the URL will be copied to the current note. You could use this to make your own read it later service, if you wanted to.
Review your journal every day

We’ve talked about how great it is to use Obsidian as a journalling app. The Journal review makes this process even better. With it, you can set up the sidebar to show you entries from whatever period of time you like. I, personally, like to see entries from one, two, three, four, and five years ago, though I’ll inevitably adjust this as I have more and more years of journal entries. I’m really enjoying seeing what past versions of me were thinking about—it’s teaching me a lot about the ways in which I am, and am not, growing. This plugin makes that possible.
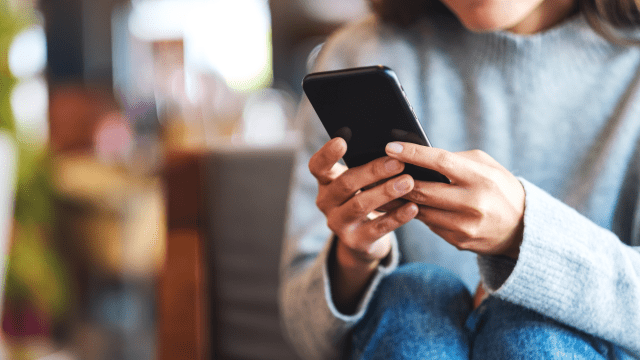
Leave a Reply
You must be logged in to post a comment.